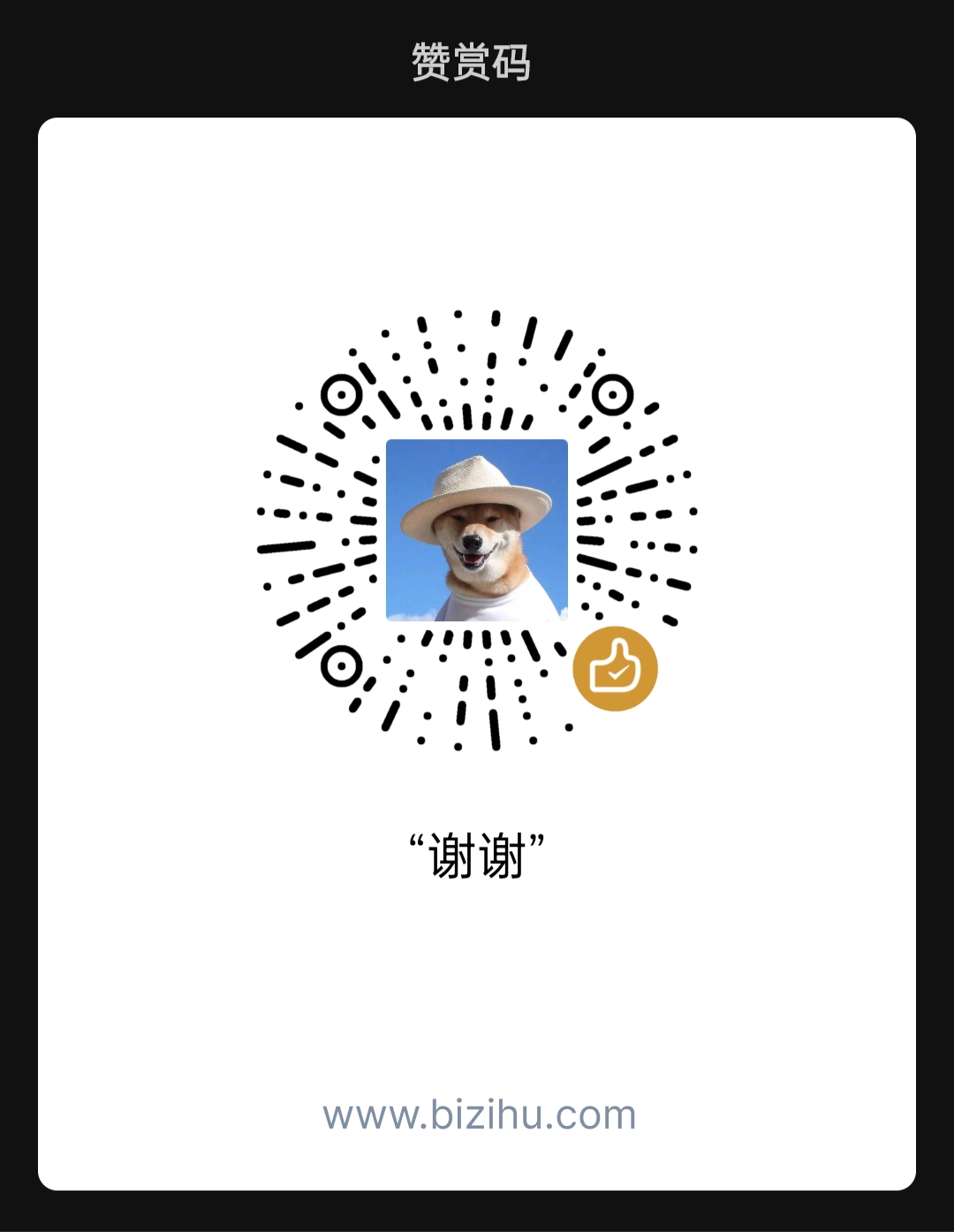此教程主要讲的是 Figma 配上 windows 下效率神器 quicker 快速打造适合自己的插件中心,且更快速高效的使用 Figma,mac 端由于没有这款软件,请使用第三方工具如 figma ex 等插件中心吧。
Figma+quicker 能做什么?
鼠标一键快捷启动任何自己想要的启动的Figma插件(只需要鼠标一点,3秒快捷启动,速度快到飞起)
鼠标一键打开Libraries
鼠标一键创建组件(此方式很懒人,都不用移动鼠标,正常情况下创建组件需移动到顶部点击,可我连鼠标也不愿意挪动就想实现)
鼠标一键在设计稿上打开原型界面(懒人方式,不动鼠标)
鼠标一键实现任何Figma的快捷方式
插件中心(自定义自己喜欢的插件快捷方式,悬浮在Figma工作页面或桌面的任何方式,想用的时候点一下快图标即可启动文字)
更多…..(你能想得就是你能做的)
能实现的功能演示
- 鼠标一键快捷启动任何自己想要的启动的 Figma 插件
实现自定义自己常用的 Figma 插件,只需要轻轻一点即可使用!此处举三个快捷启动插件例子:Unsplash、ChineseFontPicker、ChineseFontPicker、Chinese Content Filling Assistant 这三款插件为例
接下来的演示从头到尾没有使用键盘,也没有任何加速!
快捷启动 Unsplash 插件

快捷启动 ChineseFontPicker 插件

快捷启动 Chinese Content Filling Assistant 插件

- 鼠标一键打开 Libraries

- 鼠标一键创建组件

- 鼠标一键在设计稿上打开原型界面

- 鼠标一键打开组件库 Comeponents

- 搭建适合自己的插件中心+快捷功能使用中心

演示看完,再解释一遍,没用键盘输入,没有快进!说完接下来说说如何实现
如何实现上述演示功能
- 了解 quicker 安装和使用
- 官网: https://getquicker.net/
第一步
进入页面之后点击立即下载,然后安装好之后注册登录即可
如果不想付费,可以使用体验账号进行体验,如果你觉得用的方便再付费。(不要说我是给这个软件推广的,我推荐码都没贴,自己体验用着方便再付费,我只安利高效快捷的 Figma 技巧)

第二步
登录注册好之后,打开 Figma,Figma 界面任意区域右键按住是按住!!超过 1 秒即可,这个可以自己设置的),quciker 的启动方式就是右键按住。
当出现如下图中红色圈中的文字,「为“Figma”添加场景设置」(ps:我这里因为已经创建了,以网易有道词典为例子),点击这个文字即可

- 在 Figma 中使用 quciker
选择你需要的动作链接,然后点击复制,到 quicker 中粘贴即可!
下方 是我分享的几个动作链接
快捷启动 Unsplash 插件动作: https://getquicker.net/Sharedaction?code=829ea9e9-fc5a-4d71-a7d6-08d9f66c4585
启动 Chinese Content Filling Assistant 插件动作: https://getquicker.net/Sharedaction?code=8dafbae6-6a7b-4e80-a7af-08d9f66c4585&;fromMyShare=true
快捷启动 ChineseFontPicker 插件动作: https://getquicker.net/Sharedaction?code=db7a2a3f-4047-45a0-a7d7-08d9f66c4585&;fromMyShare=true
鼠标一键打开 Libraries 动作: https://getquicker.net/Sharedaction?code=d6ea5a95-f01e-4d2e-a7d5-08d9f66c4585&;fromMyShare=true
鼠标一键创建组件动作: https://getquicker.net/Sharedaction?code=555a49a7-7522-4f92-a7d8-08d9f66c4585
鼠标一键打开组件库 Comeponents: https://getquicker.net/Sharedaction?code=d63dd2e5-7110-4ecc-a7b2-08d9f66c4585&;fromMyShare=true
搭建适合自己的插件中心+快捷功能使用中心动作: https://getquicker.net/Sharedaction?code=d6a48e4e-4afb-4346-6dee-08d887b8882d
在 figma 中的 quicker 场景中的空白部分粘贴动作即可,具体操作请看下方的 gif

具体讲一下插件中心怎么搭建
搭建思路:利用分享的快捷功能(就是演示中可以悬浮的,可移动的,时常显示的 quicker 面板)
利用这个动作,然后把自己想要设置的一键启动插件、一键打开 Libarary 这些动作复制到这个到这个面板上,然后使用的时候直接点击即可!
具体可以看我下方的 Gif

好了,今天的分享到这里就结束了,下一期文章继续讲这些快捷动作的思路(让每个人都能建立适合自己的 FIgma 插件中心)
如果你觉得这个方法还不错的话或者需要更多的插件动作而您又不会设置,请关注我的公众号。
写在最后的话:个人而言,搭建的时候确实有点摸不到头脑,但是熟悉之后绝对能极大提升你使用 Figma 的效率!所以,有兴趣的朋友一定要试试,不要怕麻烦!
欢迎关注作者微信公众号:「欢娱设计」

原作者:优设@ 欢娱设计